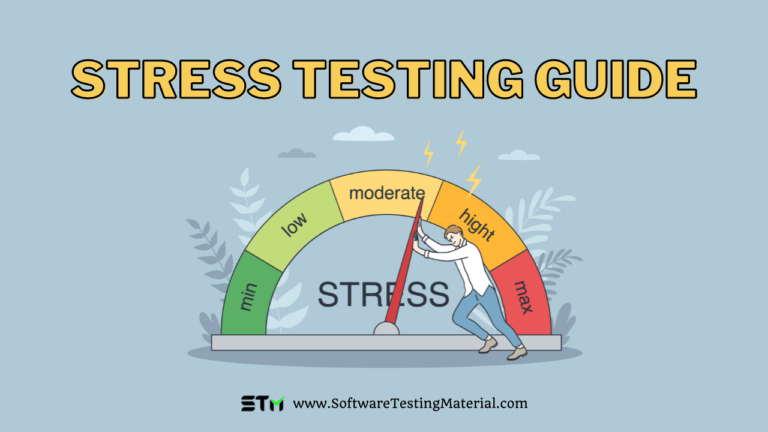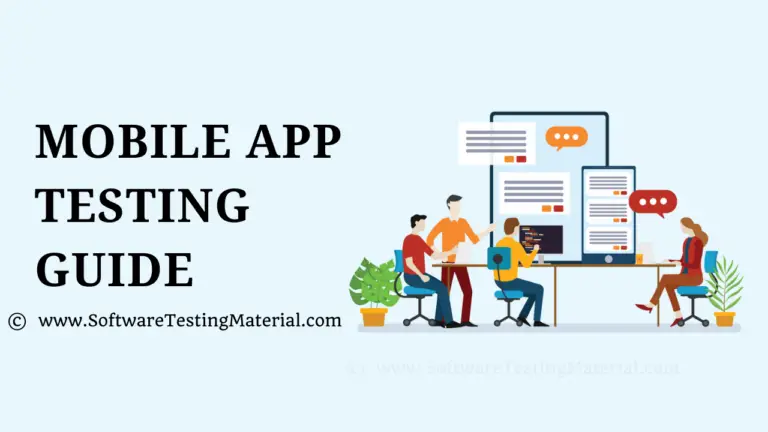PractiTest Test Management Tool Review – The Best Test Management Tool
If you are looking for a Test Management Tool that is easy to use and is actually customizable as per your needs, you should probably check out PractiTest Test Management Tool.
Don’t miss: Best Test Management Tools
I am writing this PractiTest review because recently I got a chance to use this Test Management Tool. I am eager to share my experience with you. I would like to showcase the features of PractiTest Test Management Tool. This article helps you in finding the best test management tool that can fit the unique needs of different organizations. You can try PractiTest free trial and get hands-on experience before becoming a Premium user.
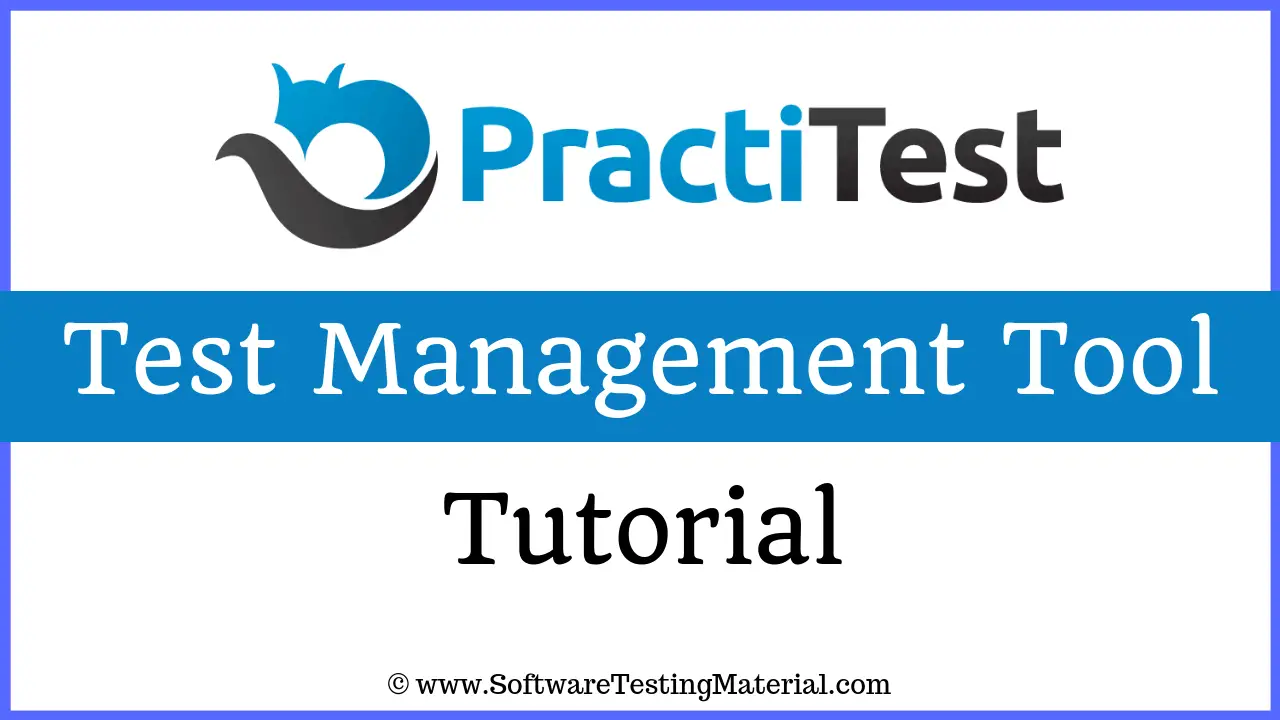
In this article, we will be looking into the following
PractiTest Introduction
PractiTest is an end-to-end SaaS test management platform that centralizes all your QA work, processes, teams and tools into one platform to bridge silos, unify communication, and enable one source of truth across your organization.
With PractiTest you can make informed data-driven decisions based on end-to-end visibility provided by customizable reports, real-time dashboards, and dynamic filter views.
Improve team’s productivity; reuse testing elements to eliminate repetitive tasks, plan your team’s work based on AI-generated insights and enable your team to focus on what really matters.
PractiTest helps you align your testing operation with business goals, and deliver better products faster.
It can also integrate with tools such as JIRA, Selenium, Jenkins, Bugzilla, FogBugz, soapUI, Redmine, SauceLabs, Bamboo etc.,
It comes with granular reporting capabilities to ensure your team is in control of your testing status.
Here we will see the complete workflow of PractiTest where we see all the modules. In addition to these modules, we will also see Dashboards, Reports, Users & Groups, and Settings
Modules in PractiTest
There are four modules in PractiTest – Requirements, Test Library, Test Sets & Runs, and Issues.
Requirements Module: We can manage requirements or user stories. We can create these requirements as well as import from other sources.
Test Library Module: We can create and maintain test case repository. It contains Tests and Test Steps.
Test Sets & Runs Module: We can organize and execute the test cycle and runs for different tests, releases, and projects
Issues Module: We can manage issues here. We can link issues with requirements, tests and even other issues.
PractiTest Integration with Other Tools
PractiTest allows you to seamlessly integrate your existing bug tracking, automation & CI tools
Integration with Bug Trackers:
PractiTest integrations include the following bug tracking tools: Jira, Pivotal Tracker, Bugzilla, Youtrack, FogBugz, GitHub, GitLab, Trac, Mantis, Assembla, Lighthouse, Redmine.
Integration with Automation & CI tools:
PractiTest integrations include the following automation & CI tools: Selenium, JUnit, soapUI, UFT, SauceLabs, Ranorex, Slack, Jenkins, SVN etc.,
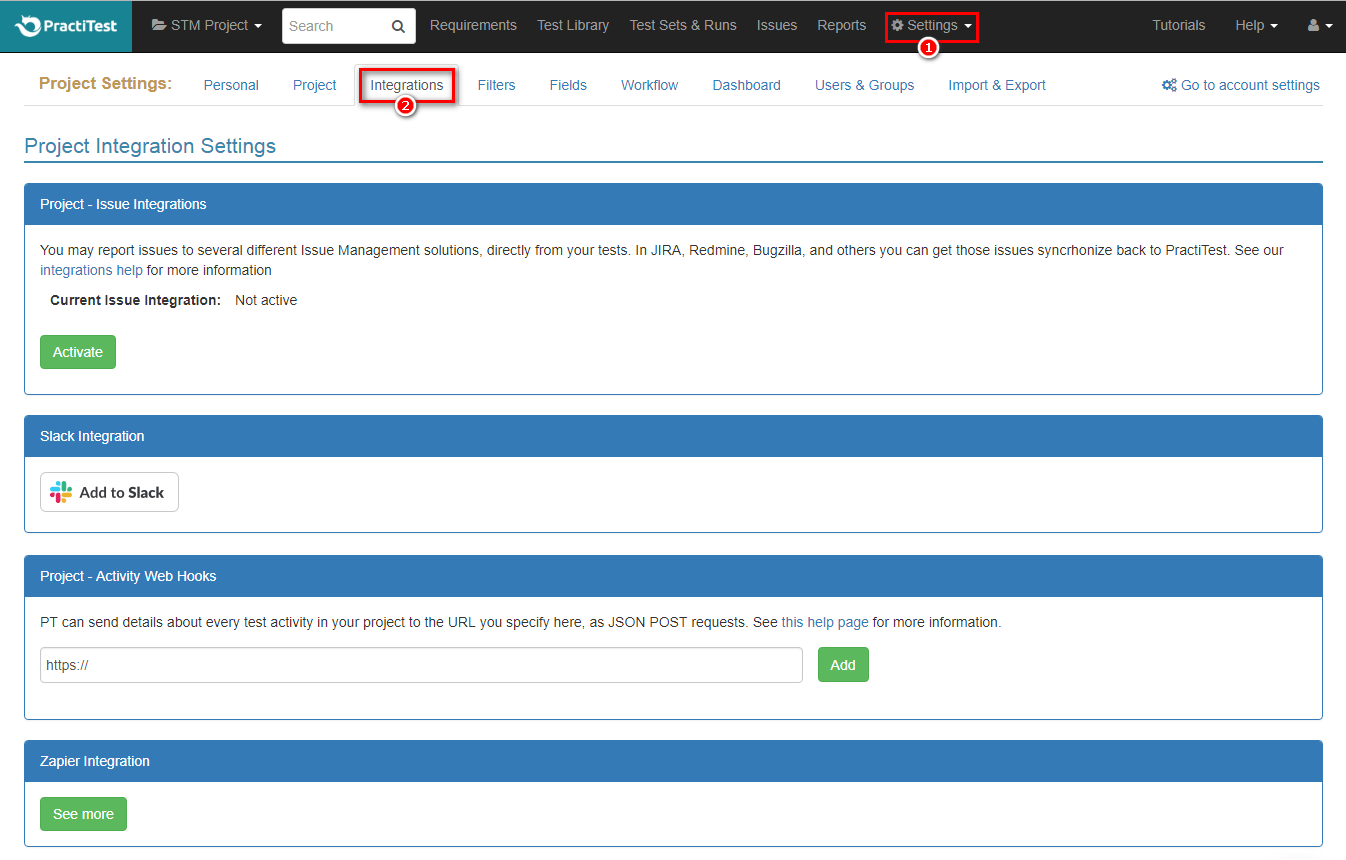
You can integrate your favorite tool by navigating to Settings – Integration
PractiTest Features
Test Management: Professional end to end QA management for your manual and automation testing
Integration: It allows you to seamlessly integrate your existing bug tracking, automation & CI tools
Customization: Requirements, Tests, and Issues can be customized to include an unlimited number of fields
Smart filters: It focuses both on how to effectively organize your tests, runs and their results and also how to communicate the results of testing to everyone in your organization without losing track of critical information
Time Management: Track duration of test runs, compare it to estimates, and make corrections online
Reporting & Dashboards: It ensures full visibility into your project with greatly customizable dashboards & professional reports.
PractiTest Pricing
Pay as you grow & cancel any time plans
Free trial: 14-day free trial
Professional: $39 /per user/per month (Minimum 3 tester licenses)
Enterprise: $49 /per user/per month (Minimum 3 tester licenses)
For Unlimited: Contact PractiTest
Before going ahead and see different modules (Requirement, Test Library, Test Sets & Runs, and Issues). We will see the custom fields feature in PractiTest.
PractiTest Test Management Tool Hands-on Review Tutorial
#1. Creating Custom Fields
PractiTest has 2 types of fields namely System fields and Custom fields. Here we see how to create Custom fields but before that, we see what System fields are.
System Fields: These fields (Assigned to, Status, Priority etc.,) are by default available in almost all the projects. You can edit these fields if needed based on your requirement.
Coming to Custom Fields,
Custom Fields allow users to customize their entities (Requirements, Tests, Test Sets, and Issues) to match their project and process.
There are 9 custom field types namely Text, List, Linked List, Large Text Area, Numeric field, Checkbox, Date, User, and Multi-list
Let’s get started and see how to add Custom fields
Step 1: Click on the Settings link at the top right side of the screen
Step 2: Click on Fields link
Step 3: Click on Create New Custom Field under the Custom Fields tab
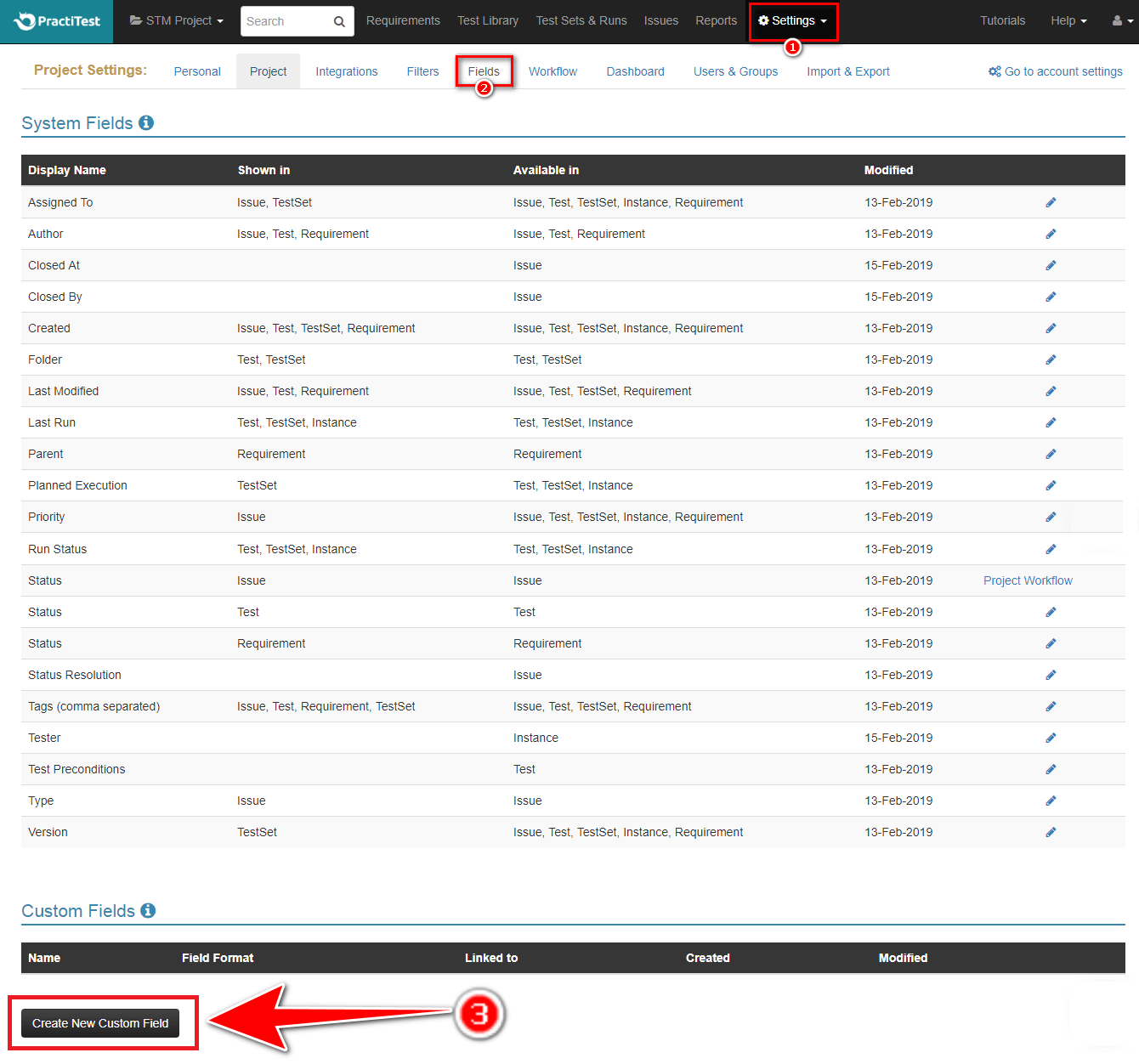
Step 4: Enter the name of your field in Field Name and choose the Field Format. Here I have chosen Multi Select to enter multiple values. You can choose Field Format of your choice from the list mentioned above
Step 5: Add values in the New Value field and click on Add Value link
Step 6: Under Field linkage to entities, select the entities you want to assign the field to, and also you can decide whether it’s Mandatory or if it has a Default Value.
Step 7: Click Save
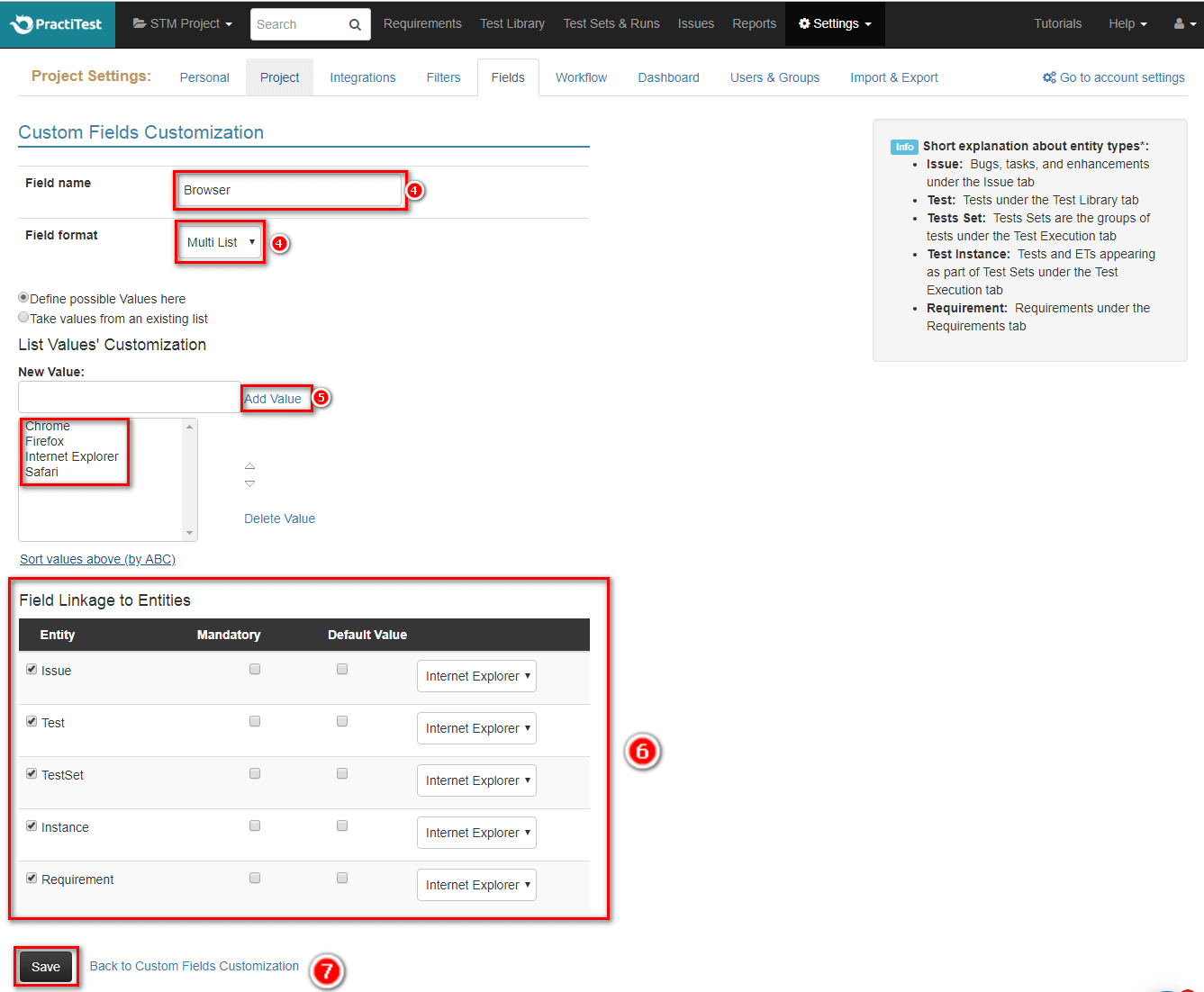
#2. Creating Dashboards
The Dashboard is the first screen we see whenever we log into PractiTest. It provides an overall view of the current state of your requirements, issues, tests and test sets. You can customize the dashboards as per your needs. You can zoom-in the dashboard graphs to view the relevant data. You can share dashboards or embed part of the graphs with your peers or stakeholders using External Dashboards.
How To Add Dashboard Tabs:
Let’s get started and see how to add Dashboards
Step 1: Click on the Settings link at the top right side of the screen
Step 2: Click on the Dashboard link
Step 3: Click on New Dashboard Tab
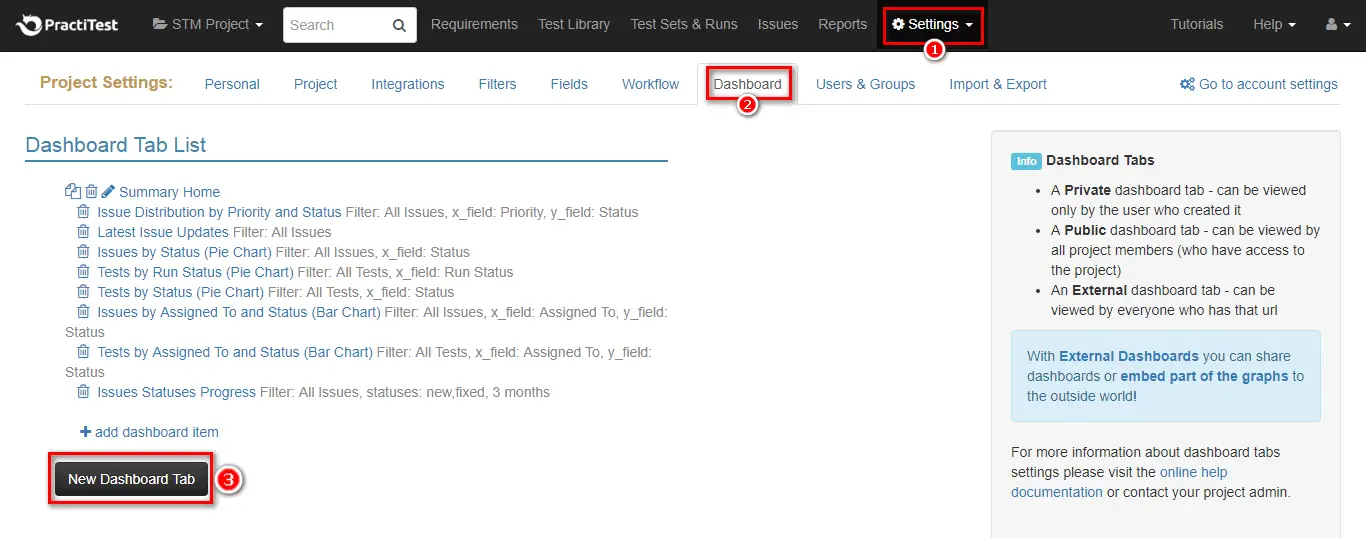
Step 4: Enter the name of your choice in Tab Name
Step 5: You can choose to Enable External URL support (without login)
Step 6: Click Save
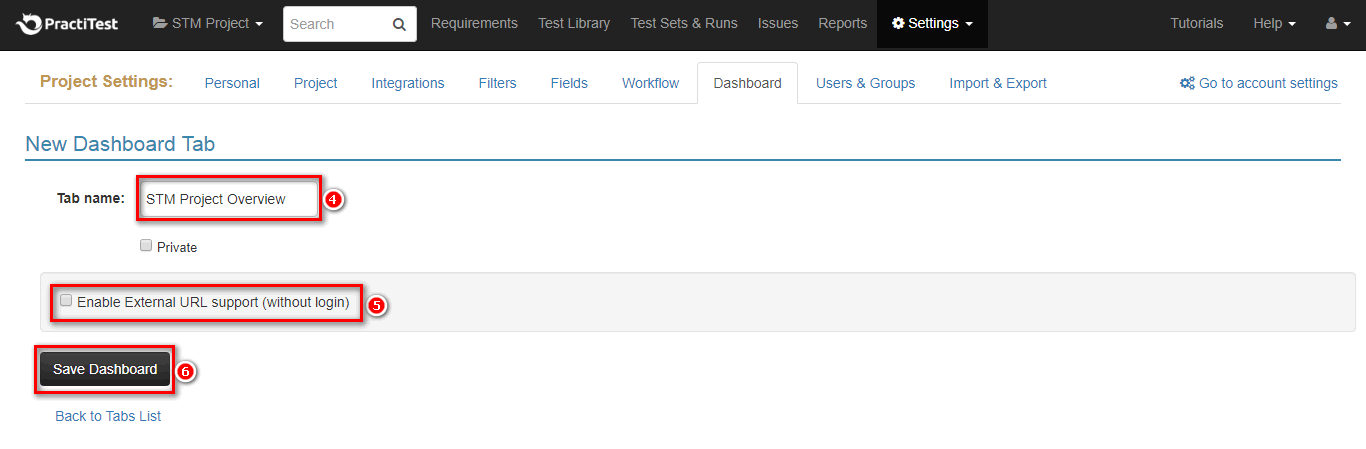
How To Add Dashboard Items to Tabs:
Step 1: Click on Add Dashboard Item
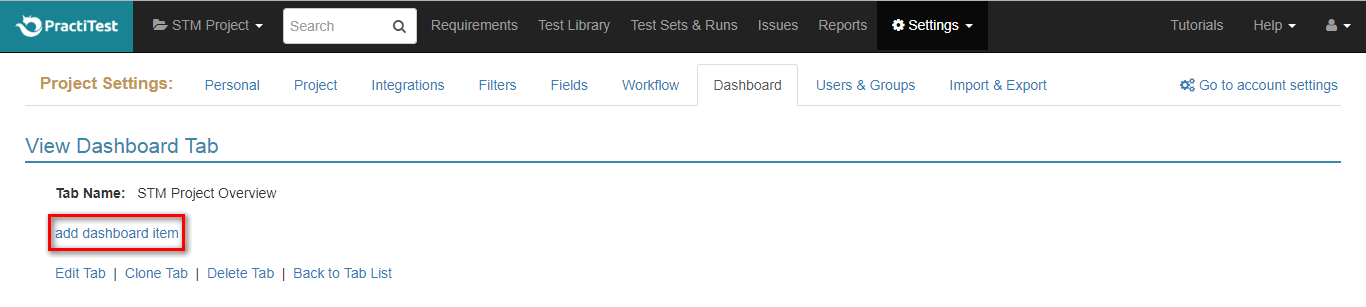
Step 2: Choose Dashboard items as per your needs
Step 3: Click on Save Dashboard Item
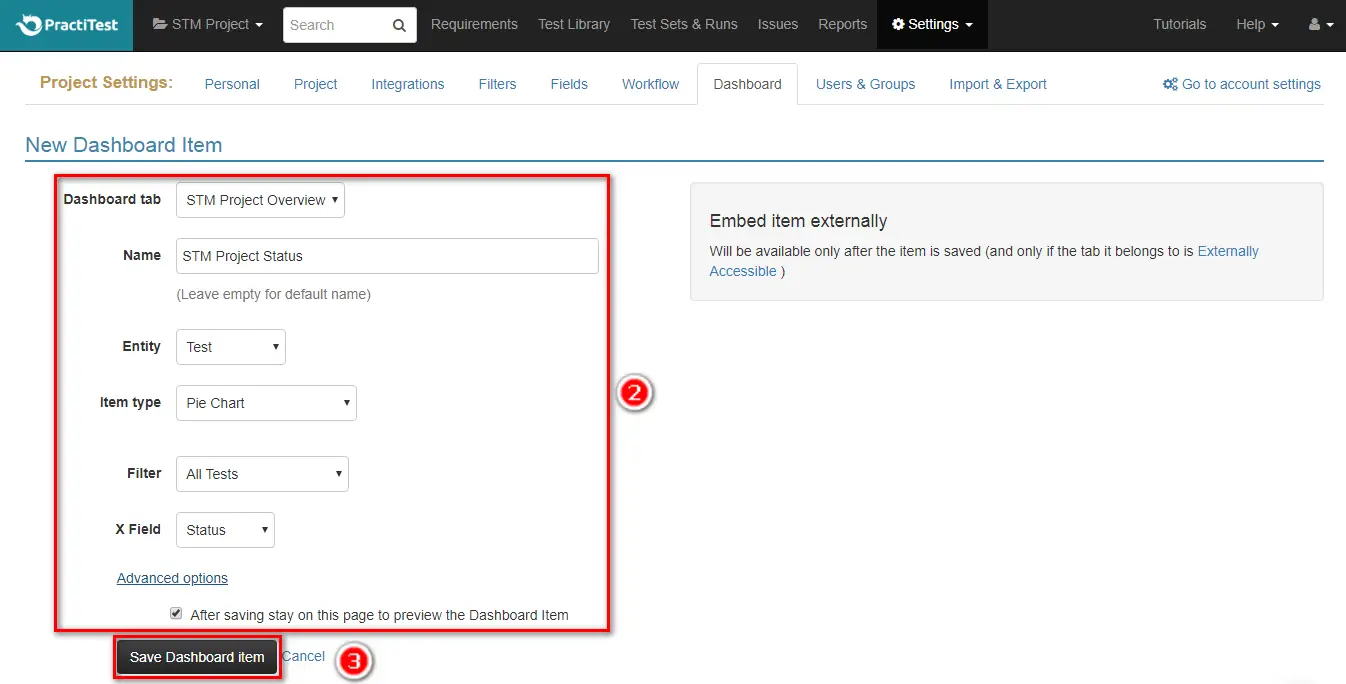
#3. Users & Groups
In Users & Groups, we give access rights based on role. By default, we can find three groups namely Administrators, Developers, and Testers.
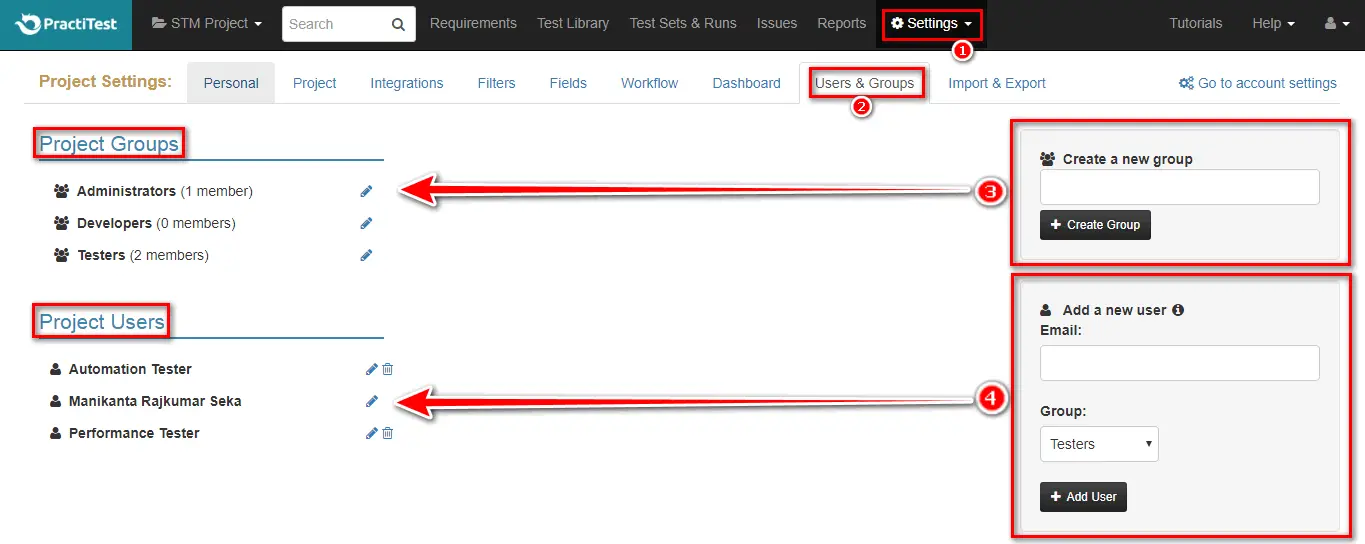
Step 1: Click on the Settings link at the top right side of the screen
Step 2: Click on Users & Groups link
Step 3: To Create a New Group, enter Group name as you wish and click on Create Group. The groups which we create will be listed under Project Groups
Step 4: To Add a New User, enter Email and choose the Group of your choice and click on Add User. Users which we create will be listed under Project Users
You can also modify Permissions of any particular group by clicking on the edit button next to the required group under Project Groups
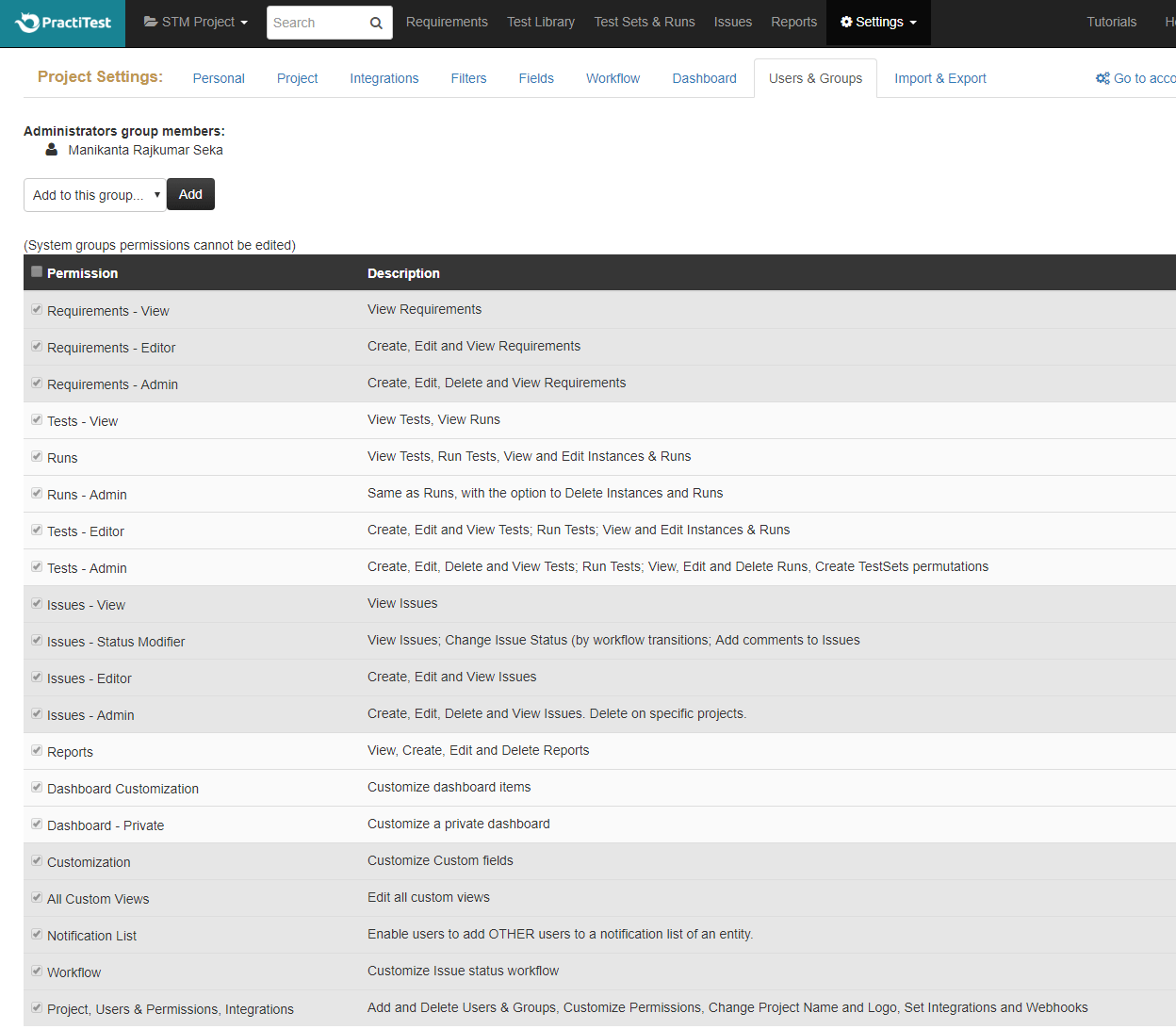
#4. Import & Export
Import:
You can import Requirements, Issues, Tests or Steps.
PractiTest supports importing data from XLS, XLSX, CSV files or Google Sheets.
Go to Settings – Import & Export and choose what data (issues, tests, steps or requirements) you want to import
To import, we need to map the columns of excel with the relevant fields. You can also import custom fields. To do this, you need to create them first in the PractiTest under Fields
Export:
You can export Issues, Tests, Tests’ Steps, Tests’ Runs, Test Sets, and Requirements
#5. Filters
Filters allow you to organize your issues, tests, test sets and requirements. Using filters, you can display information in each module under multiple trees.
Creating a Filter:
Step 1: Click on the Settings link at the top right side of the screen
Step 2: Click on Filters link
Step 3: Click on New Filter
Step 4: Choose the Filter Type from the drop-down list
Step 5: Enter Name for your filter
Step 6: Use the Add ‘AND’ query to Filter Criteria and define rules for what fields to include or exclude
Step 7. In the Custom Fields box, choose the Fields to display by drag and drop to the items selected box or by clicking on the green + button
Step 8: Click on Create Filter to save
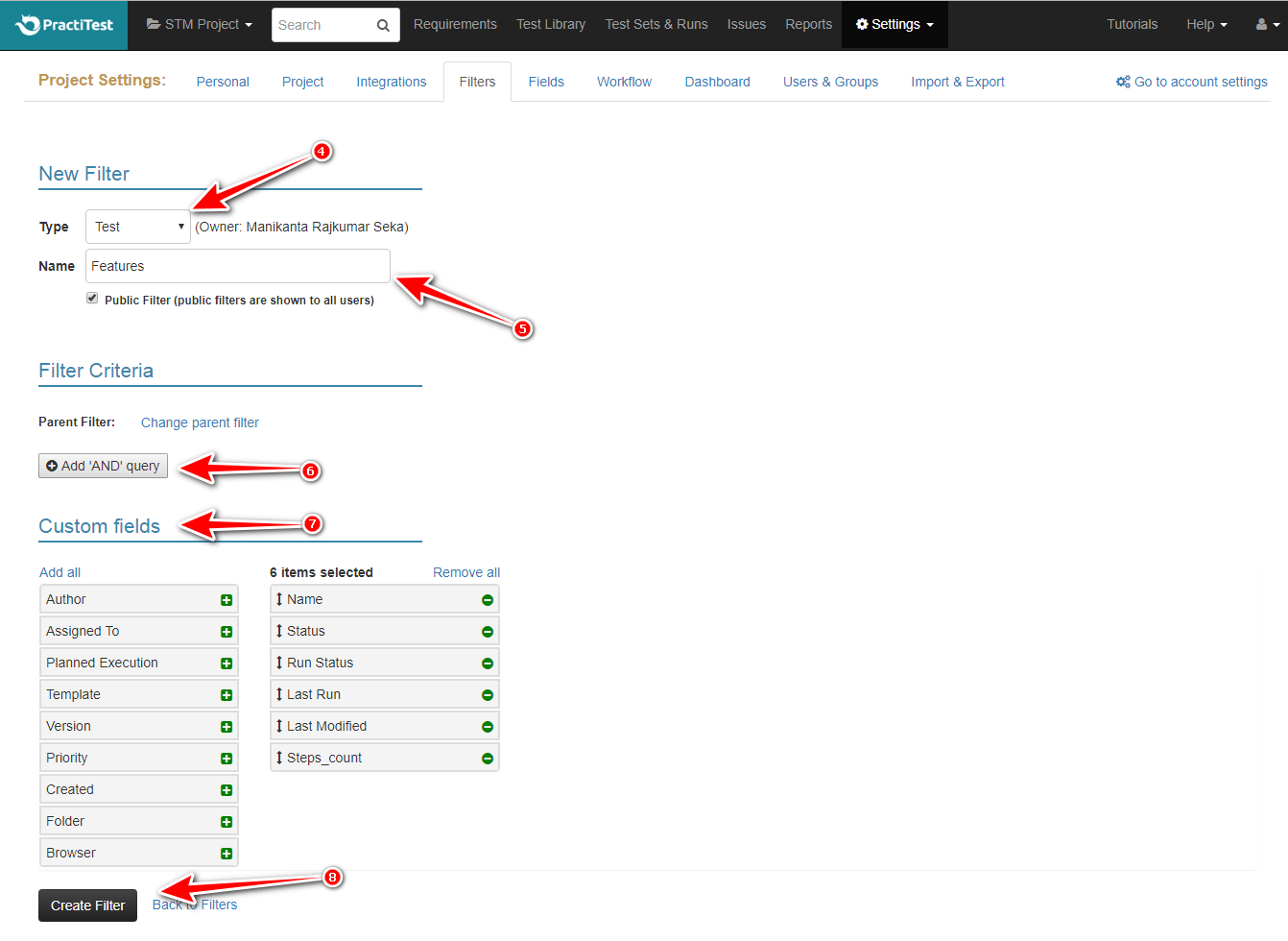
Note: These Filters work throughout PractiTest (Modules such as Requirements, Test Library, Test Runs & Sets, and Issues). We can create filters directly from the Filter Tree pane on the left side of the screen in each module.
#6. Creating Requirements
Let’s see how to create Requirements
Step 1: Click on the Requirements link
Step 2: Click on Click here to create a new Requirement button
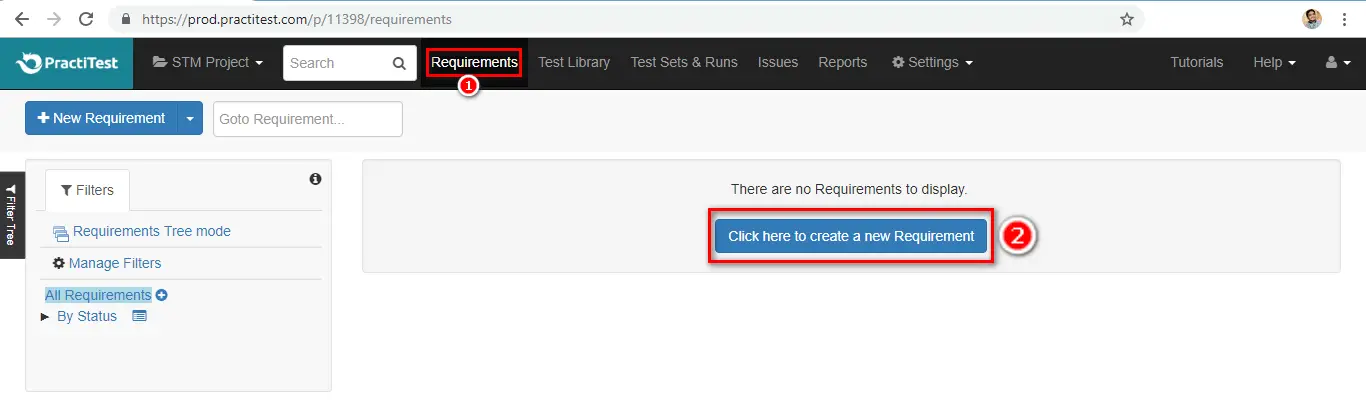
Step 3: Enter details in all required fields and click on Save
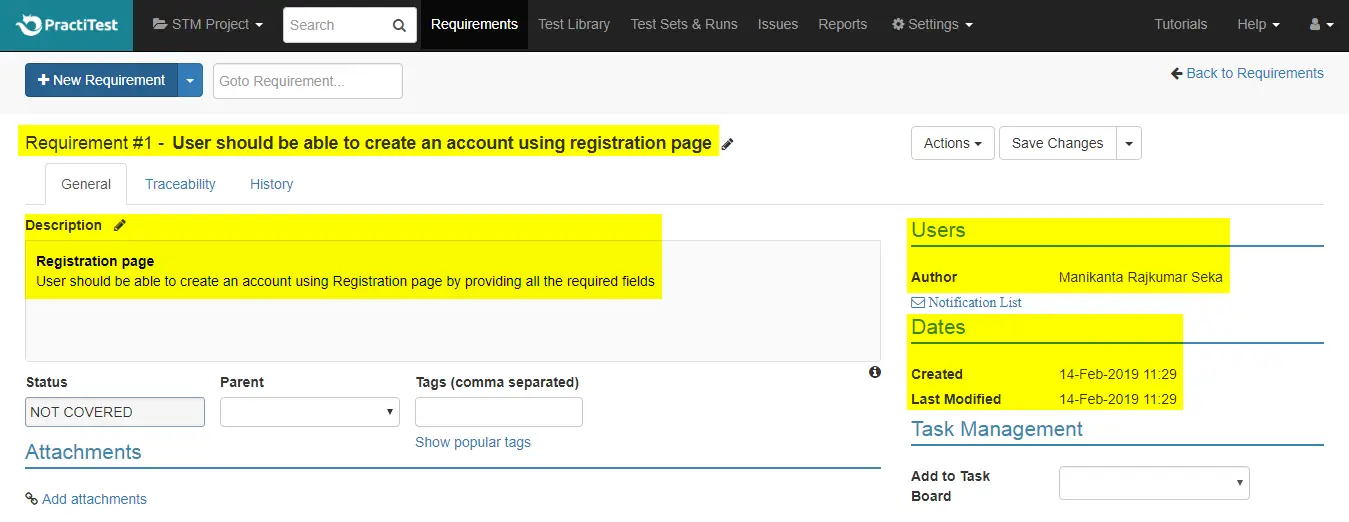
#7. Creating Tests
Let’s see how to create Requirements
Step 1: Click on the Test Library link
Step 2: Click on Click here to create a new Test button

Step 3: Enter details in all required fields and click on Save
Note: Here you can add Test Steps, Link requirements & issues for traceability and view the history.
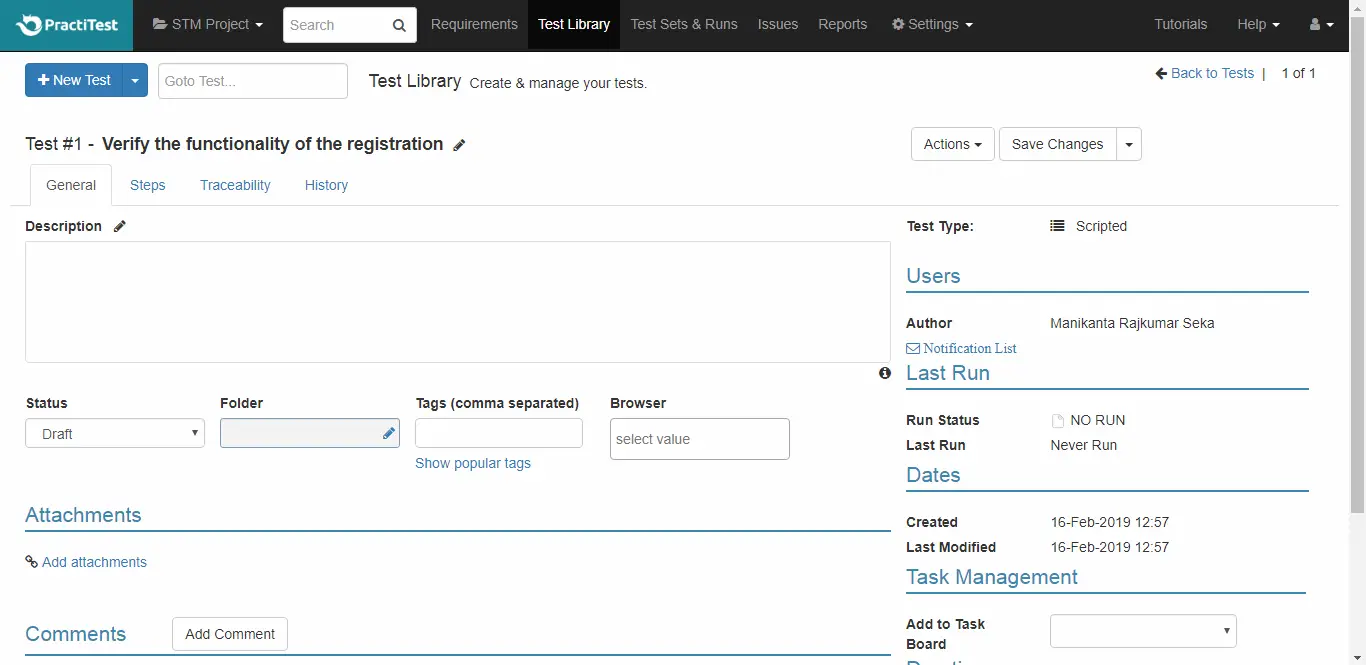
#8. Running Tests
Once you create your tests in the Test Library, you can run these tests in the Test Sets & Runs module.
Test Sets allow you to re-use your tests as many times as you need, in order to make your process more efficient.
Test Sets are groups of tests that you want to run together
Step 1: Click on the Test Sets & Runs link
Step 2: Click on Click here to create a new TestSet button

Step 3: Create a new Test Set by entering relevant information and then Save
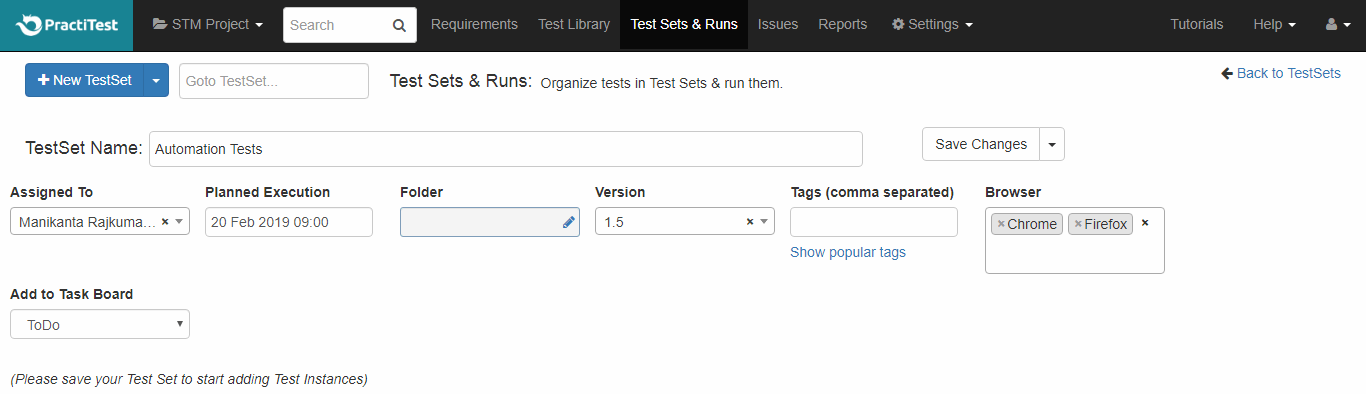
Step 4: Click on the Add Test to TestSet button and add tests
Step 5: Click on the Run button to start running your test
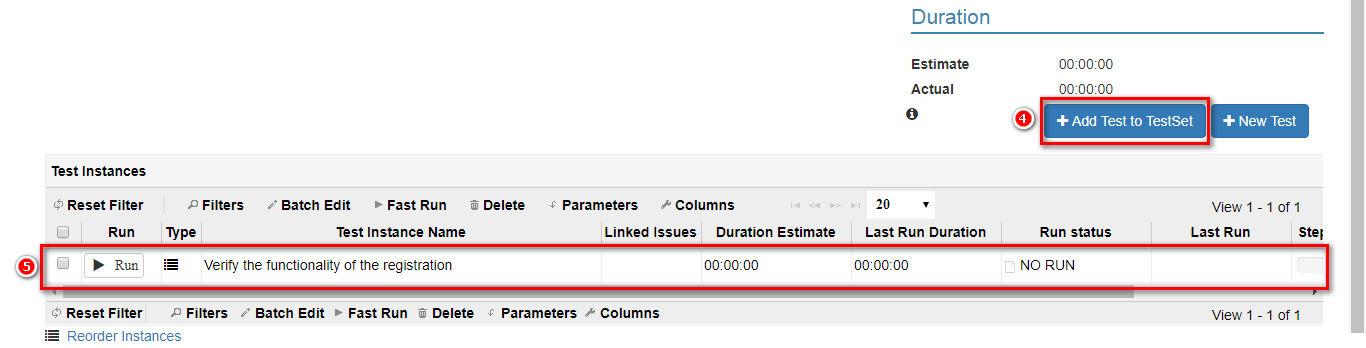
Note: Issues can be reported from within the Test Run
#9. Creating Traceability Between Requirements & Tests
Step 1: Go to Requirements and select the requirement you want to link to your tests.
Step 2: In the Traceability tab, choose the tests related to the requirement (click on show tests link or by typing test id)
Step 3: You can also do this between tests and requirement from the Tests module.
#10. Exploratory Testing:
PractiTest includes a new type of test that supports Exploratory and Session-Based Testing practices.
Exploratory tests in PractiTest allow you to define charters & guide points for your exploratory sessions and save those guidelines as test cases for future reusability. Additionally, you can document the points that arise in the annotation section as you are running your tests, report, and link existing issues when running the exploratory testing test cases. Finally, you can create reports based on your sessions and later review them with your colleagues and your team lead in order to gather feedback.
A test set can contain all types of tests at once: automated, manual and exploratory. This ability can help you combine all various test types and to improve QA coverage and traceability.
PractiTest supports exploratory and session based testing practices which enabling all various testing efforts managed under
one roof.
To get a better idea about how this works, check out PractiTest’s full exploratory testing documentation
#11. Task-Board:
You can manage your QA tasks without leaving PractiTest Test Case Management Tool. It provides customizable task-board to help users manage tasks more efficiently. It allows you to define entities such as Requirements, Tests, Test Sets and issues in a way that will help you prioritize, share progress and have a cross-module view of your entities.
The default view of PractiTest Task-Board includes 4 lanes namely Waiting, ToDo, InProgress, and Done. Also, it includes filter categories namely Assigned To and Type of entity. The tasks are built as “Drag & Drop” blocks. Moving tasks from one lane to another will automatically update the data associated with the task across the board, so all viewers can see the changes.
The updates between tasks, and entities work also the other way around. If data changes within the entity, the data on the task board will be updated accordingly.
To get a better idea about how this works, check out ParctiTest Task-board here
#12. Reports:
Reports play a vital role in any testing process. PractiTest’s reports engine helps you create reports with the use of
professionally-predefined templates and takes advantage of filters and filed’s customization you already use as part of your
regular process.
PractiTest’s Report Engine module offers unique options.
- You can schedule your report daily, weekly or monthly using the Scheduled report option
- You can re-run a report instantly with just one click
- You can re-run and update a report at time created (with old data)
- You can decide which users will get notified by email when the report is ready
We can generate reports for each of your entities: Issues, Tests, Test Sets, Instances and Requirements. There are 4 different types of reports such as Tabular Report, Detailed Report, Tabular with Steps and Tabular Aggregated Report.
1. Tabular Report: It displays a data tab with all the required information with a summaries tab including a chart illustrating the data.
2. Detailed Report: It provides all the required information for the entities based on the filter we applied.
3. Tabular With Steps: This report is available only for Tests and Test Instances. Tabular report for tests that includes steps names, descriptions and expected results in the data tab.
4. Tabular Aggregated Report: This report is available only for Instances. It provides all the information for tests across multiple test sets based on any list fields in your test instances.
Conclusion
After using PractiTest tool, I felt that the system is easy to use and configure, allowing you to start working quickly and even import your existing information with the help of built-in import features. Its unique way of organizing project information really impressed me. If you are looking for a test management tool which could control your diversified testing process and able to integrate with automation tools then ParctiTest Test Case Management Tool will become your choice.
Features like Custom fields and Filters are very impressive and makes our life easy. Sometimes we face issues while importing or exporting data due to irrelevant or insufficient fields. PractiTest’s custom fields feature resolves these issues and help us to easily migrate from other tools to PractiTest.
Related posts:
- Test Lodge Test Case Management Tool Review
- TestCaseLab Test Case Management Tool Review
- Qase Test Case Management Tool Review
- WebLoad Load Testing Tool Review
- Acunetix Web Application Security Scanner Review